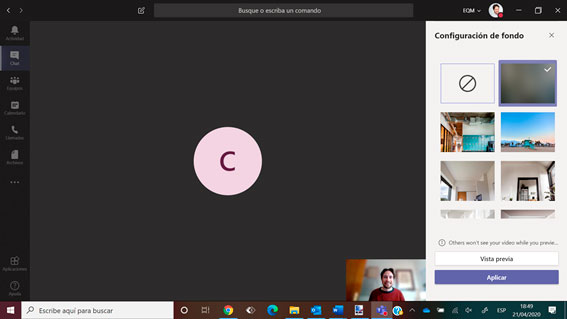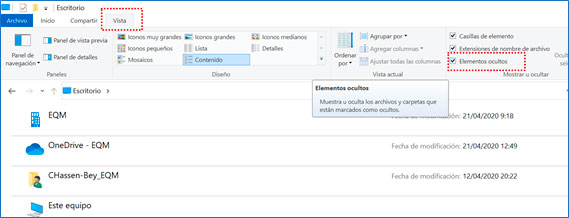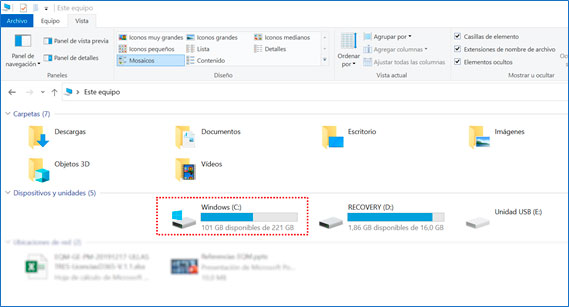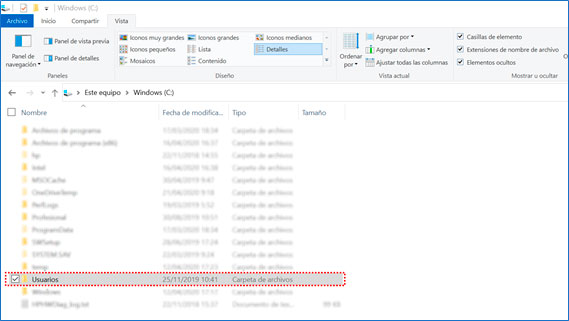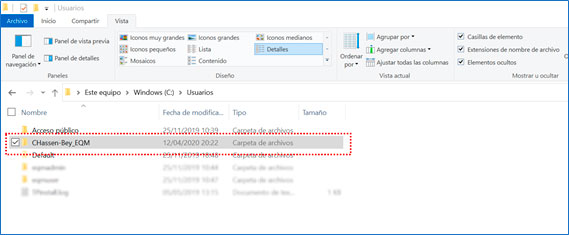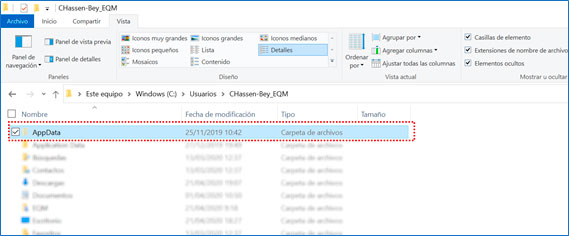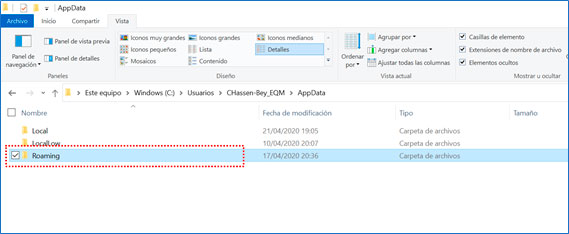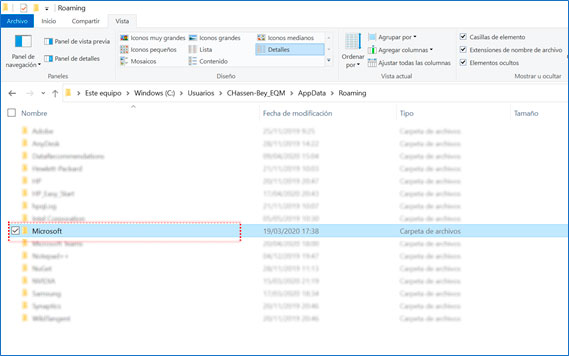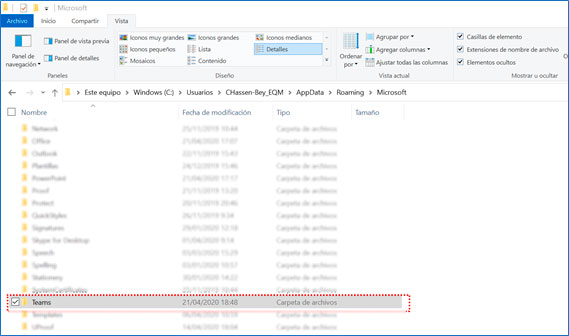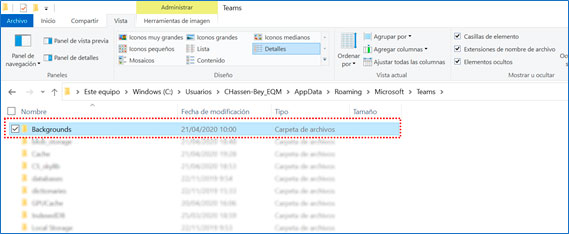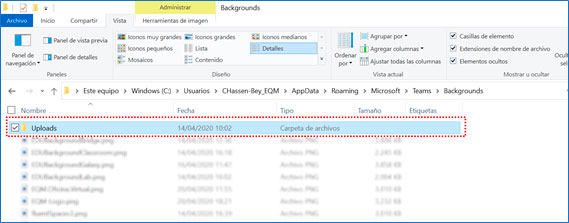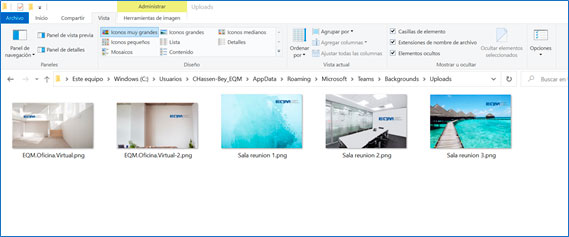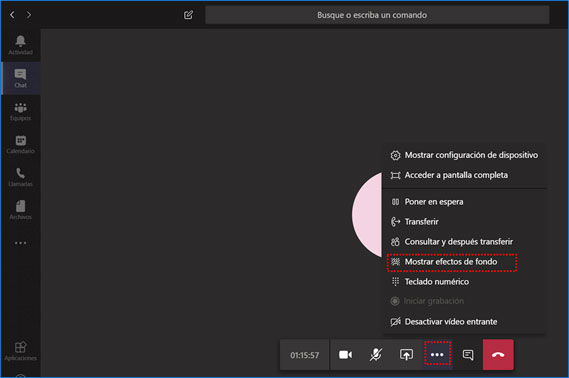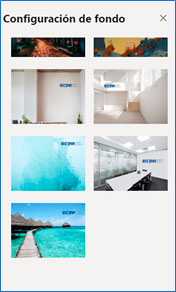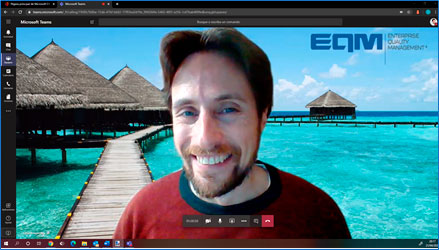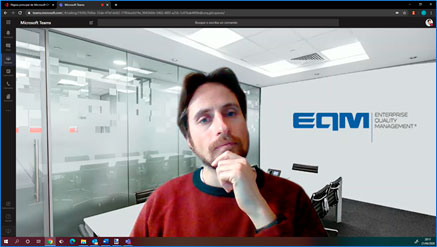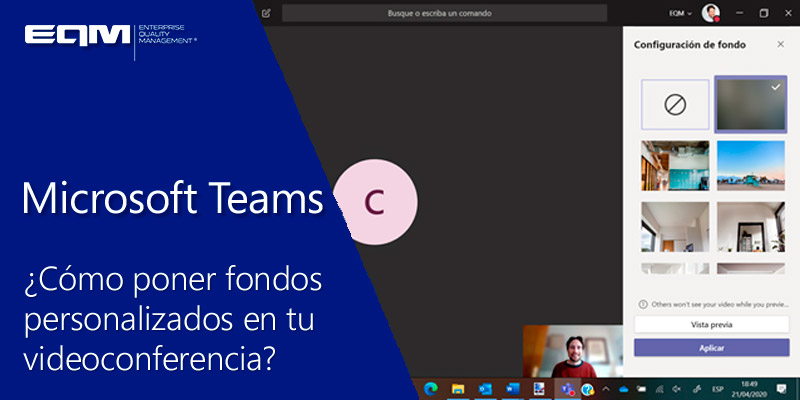
Microsoft Teams | ¿Cómo poner fondos personalizados en tu videoconferencia?
Con la reciente actualización de abril desplegada por Microsoft para Teams, una de las funcionalidades más atractivas es sin duda la de elegir unas imágenes para el fondo de nuestras siluetas.
Esto facilita difuminar el fondo de la sala, habitación o ubicación que nos encontremos, para dar una imagen más profesional de la videoconferencia o simplemente, para hacerla algo más divertida.
En la nueva versión desplegada por Microsoft, podemos elegir entre un set de imágenes predefinidas por el fabricante. Sin embargo, todavía no es posible elegir una imagen personalizada de forma directa por el usuario.
Es decir: Poder seleccionar una fotografía de tu lugar favorito, las últimas vacaciones, foto de equipo, una sala de reuniones con el logo de nuestra empresa o por qué no, la escena de alguna película (¿Star Wars?. ¿Hobbit?. ¿El equipo A?. ¿Aterriza como puedas? Ideal colocar esta última previo a un vuelo… ¡O durante el vuelo si hay wi-fi a bordo!
Como no es posible elegir la imagen de una forma directa y evidente para todos los usuarios, Microsoft nos ha dejado una ventana abierta para que, aquellos usuarios más avezados o con algo de curiosidad, puedan insertar fondos personalizados.
Para echar una mano en su descubrimiento, os comparto esta pequeña guía solo válida para el software descargable de Teams. Para la versión web, no es posible.
Igualmente, anticipar que esta guía está trabajada desde un explorador de Windows. El procedimiento se puede hacer igualmente con el editor de comandos, chachi para los amantes del MS DOS, pero como el objetivo es hacerlo sencillo, simplemente capturamos aquí los pasos basados en carpetas.
1. Preparando las imágenes:
Previo a subir una o varias fotos como fondos personalizados al entorno de Teams, tenemos que ver qué imágenes queremos colocar y cual debe ser el tamaño de las mismas.
Para que se puedan ver bien y con calidad, las imágenes deber tener tamaño con las siguientes condiciones:
- Ancho máximo de 1.920 píxeles.
- Altura máxima de 1.080 píxeles.
- Resolución, puede ser entre 100 y 300 píxeles por pulgada.
De manera que, partiendo de esos parámetros, podemos escoger un par de imágenes gratuitas de las muchas que hay disponibles a través de bancos de imágenes de Internet y las empezamos a trabajar.
Por lo pronto, he escogido dos, a las que he incluido el logo corporativo de la compañía. Quiero darle un toque profesional. La primera para el verano, la otra… también. Ante todo, seriedad.
Una vez tengamos las imágenes con los tamaños adecuados o por lo menos que se acerquen a esos valores, las guardaremos en formato .png
Por el momento, guardaremos las imágenes en una carpeta en nuestro escritorio, para encontrarlas luego más fácilmente.
2. ¿Dónde coloco mis imágenes en Teams?
Bien, pues como ya hemos hecho el paso anterior, ahora toca localizar esa “ventana o puerta trasera” donde vamos a ubicar las imágenes para nuestros fondos personalizados.
Para empezar, vamos a abrir el explorador de archivos de Windows.
En el explorador, acudiremos a la pestaña “Vista” y seleccionaremos la opción “elementos ocultos”.
Mientras sentimos la emoción de haber elegido algo misterioso, vamos a continuar con los siguientes pasos.
Lo que vamos a hacer ahora, es localizar nuestro disco duro y sobre éste, empezaremos a navegar hasta encontrar nuestro usuario.
Nuestro disco duro lo podremos localizar desde la unidad C: como está remarcada en la imagen de abajo.
3. Localizando mi usuario y la carpeta para ubicar las imágenes
Bien, ahora que tenemos ubicada la unidad C: donde se guardan nuestros programas, archivos y demás, vamos a navegar un poco más para localizar la carpeta donde Teams, podrá localizar nuestras imágenes para los fondos personalizados.
De modo que pulsamos sobre el icono de la unidad C: y esto nos llevará a la carpeta “Usuarios”. En algunos casos, dependiendo de la localización del sistema operativo, puede aparecer como “Users”.
Así que pulsamos sobre la carpeta:
Y después, sobre la carpeta de nuestro usuario. Suele ser fácilmente localizable bien por nuestro nombre de usuario, el nombre del portátil o del pc, etc.
Ahora que estamos sobre la carpeta de nuestro usuario, vamos a elegir la carpeta “AppData”.
Como al principio hemos seleccionado en el explorador, sobre la pestaña “Vista” la opción “elementos ocultos”, esta carpeta nos aparecerá en pantalla con el icono de la carpeta un poco difuminado.
Si pulsamos sobre esta carpeta, accederemos a otra llamada “roaming”. Hacemos clic sobre esta, para encontrar otras más.
Esta carpeta nos abrirá otra buena cantidad de carpetas. Seguramente llegados a este punto, empiezas a preguntarte si esto tendrá fin.
Se fuerte. Falta poco.
Lo que vamos a hacer ahora es seleccionar sobre la carpeta “Microsoft”. Y cuidado porque encontraremos una llamada Microsoft Teams, pero esa no la vamos a seleccionar.
Así que ahora, dentro de la carpeta Microsoft buscamos una llamada “Teams”. Esa sí es la que necesitamos.
Localizada nuestra carpeta llamada “Teams”, solo nos queda acceder a la más importante. Que será donde llevaremos nuestras fotos personalizadas.
Haremos clic sobre la carpeta “Backgrounds” que contiene las imágenes predefinidas por Microsoft.
Sin embargo, como paso final, nuestras imágenes no las vamos a dejar en esa carpeta.
Las imágenes que deseemos subir y hemos personalizado, las tenemos que llevar a la carpeta “Uploads”.
¿Recordáis las fotografías que al principio de este artículo habíamos seleccionado?
Pues ahora las copiamos y pegamos desde nuestro escritorio a esa carpeta de Uploads.
4. El resultado
Llegó el gran momento. Vamos a probar nuestras imágenes personalizadas.
De modo que abrimos Teams y cuando vayamos a tener una videoconferencia, pulsamos sobre los tres botones que aparecen en la pantalla . . . llamados “más opciones” y a su vez, sobre la opción “Mostrar efectos de fondo”.
Esta funcionalidad nos presentará en la margen derecha de la pantalla la configuración de fondo, donde se muestran nuestras imágenes personalizadas.
Así que, para finalizar, pulsaremos sobre la que más nos guste y pulsaremos el sobre el botón “Aplicar”.
Bueno, ya está. Ya tenemos nuestro fondo personalizado.
Por lo que estés o no en el caribe. En una sala de reuniones o inmerso en alguna serie de los 80, siempre podrás quedar la mar de bien a través de Teams.
Ahora te toca a ti. ?
Selecciona unas cuantas imágenes, edítalas con el logo corporativo y organiza tus videoconferencias de una forma divertida y atractiva.
¡Que te diviertas!
César Hassen-Bey es Microsoft 365 Manager y Power BI Lead en EQM.
Enterprise Quality Management
Como Partner Gold de Microsoft, somos la compañía experta en consultoría, implantación, integración, soporte y formación de Microsoft Teams y Microsoft 365 y resto de productos de Microsoft para tu organización.
Nuestra metodología y aproximación a la resolución de tus problemas, la realizamos desde el conocimiento de tus procesos de negocio, para identificar la solución que realmente permita resolver tus necesidades.
Accede a más información acerca de los productos de Microsoft que implantamos en EQM, desde el apartado “Soluciones”, disponible en la cabecera de esta página web.
Contáctanos a través de nuestro formulario de contacto, para recibir rápidamente la información y asesoramiento adecuados, sin compromiso.